- Hits: 285
Scratch Functions
The Scratch Functions menu provides access to terminal functions associated with Scratch Ticket inventory management and tracking.

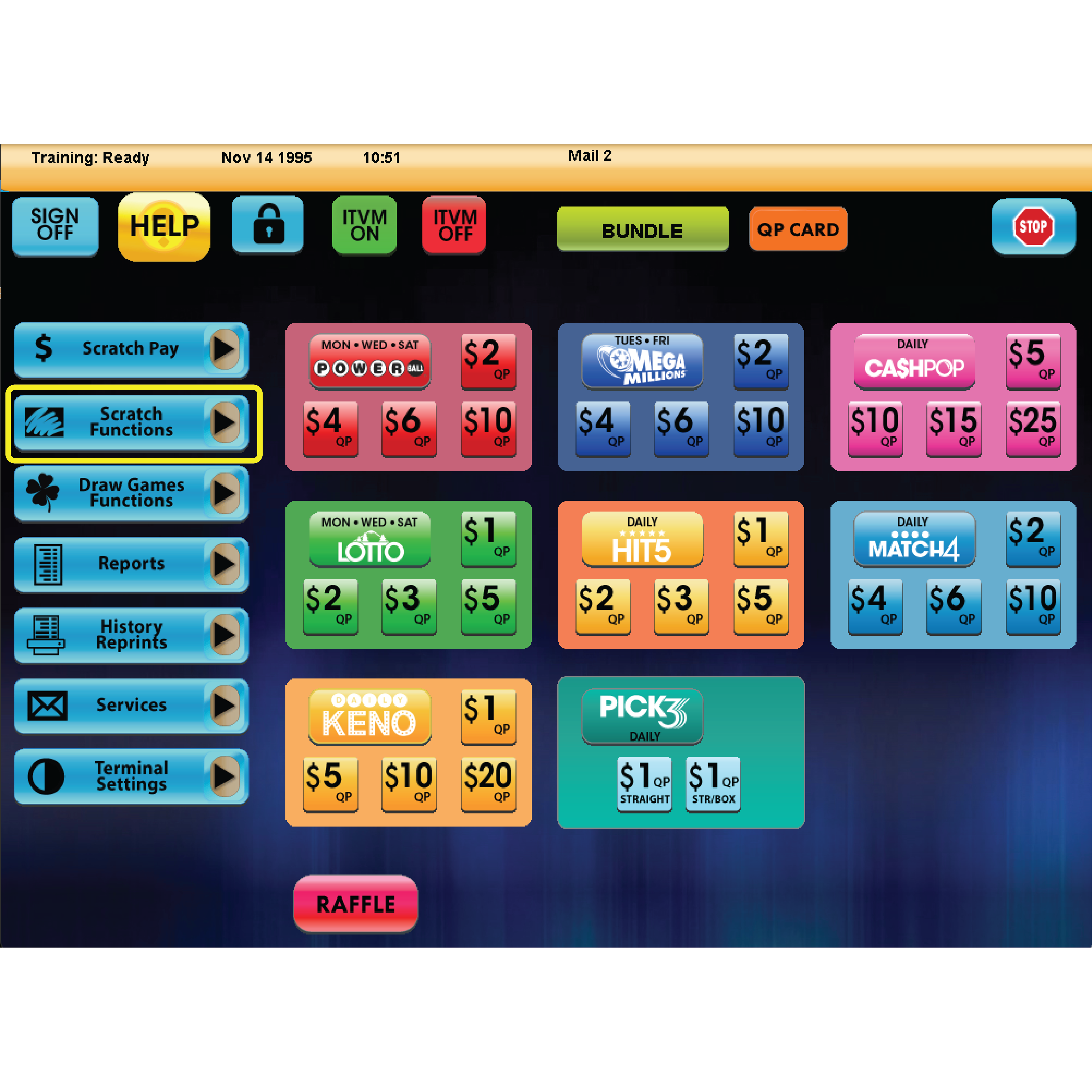
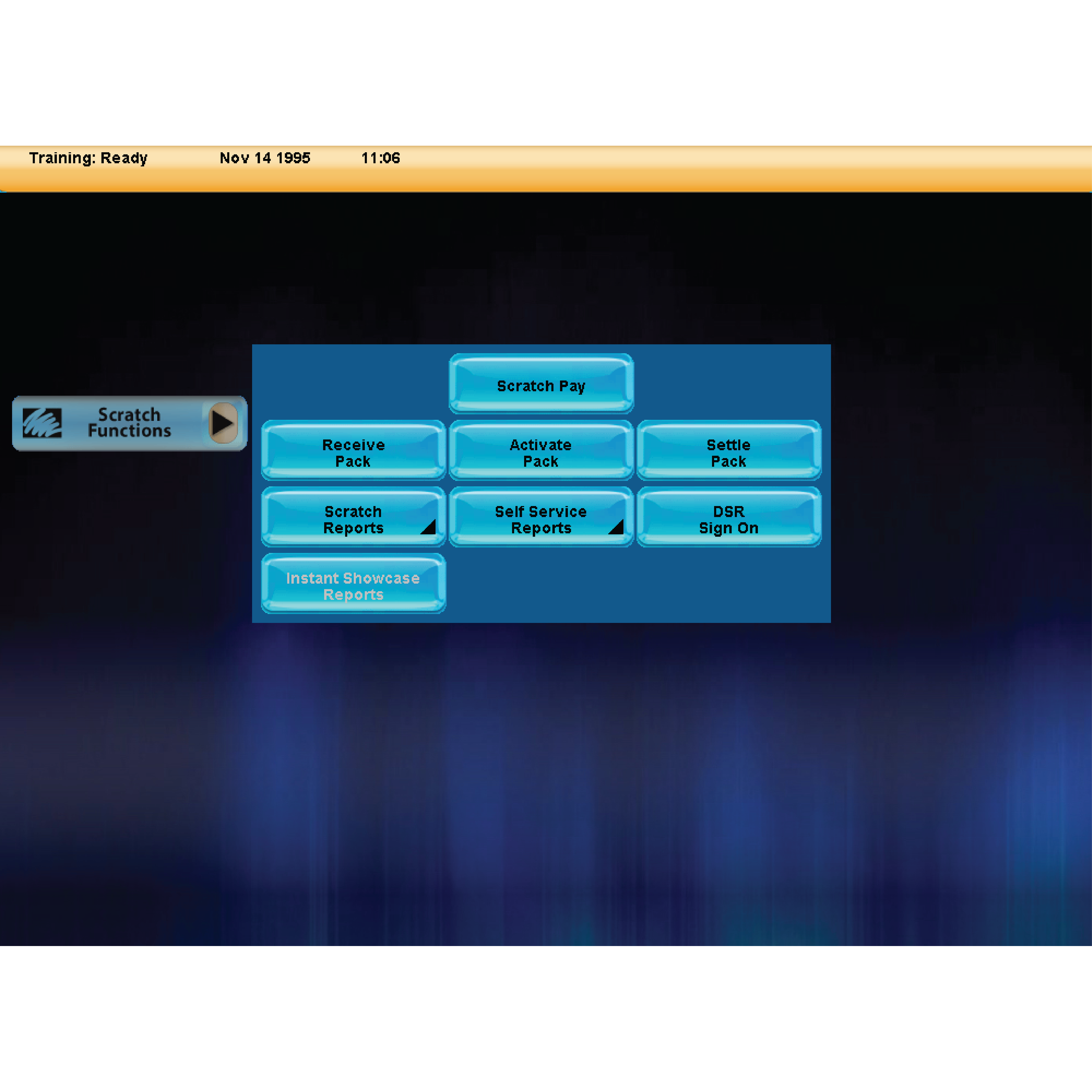
Scratch Pay
- Scratch Ticket Validation and Payout
Receive Pack
- Scratch Inventory Tracking – Receive Scratch Ticket pack(s) into inventory. Tickets in received status are shown in Retailer inventory prior to being activated for sale.
Activate Pack
- Scratch Inventory Tracking – Activate Scratch Ticket pack(s) prior to sale.
Settle Pack
- Scratch Inventory Tracking – Settle Scratch Ticket pack(s) for processing of pack payments.
Scratch Reports
- Full pack accounting information of Scratch Ticket inventory.
Self Service Reports
- For retailers with multiple terminals. Prints system and sales reports by individual terminal.
- Hits: 297
Scratch Pay
Validating & Scratch Ticket Payout
To Validate a Scratch ticket, touch Scratch Pay.
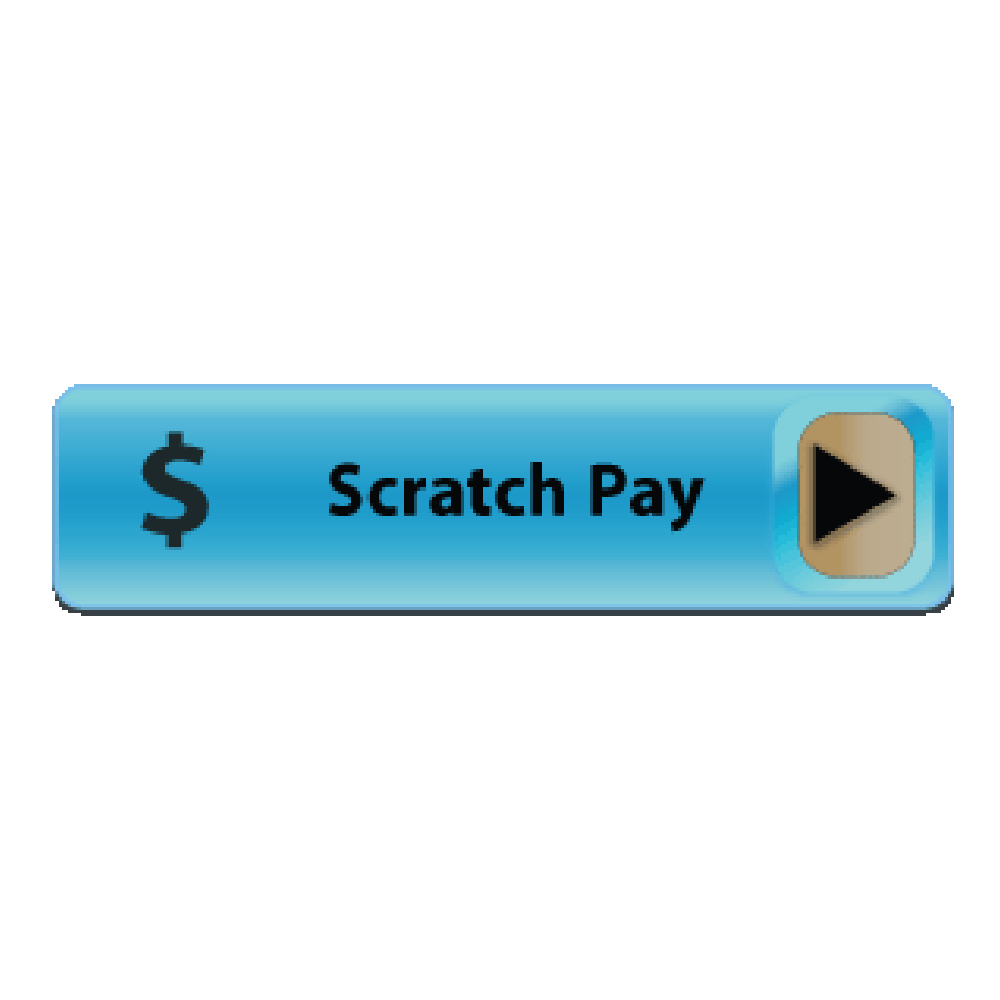
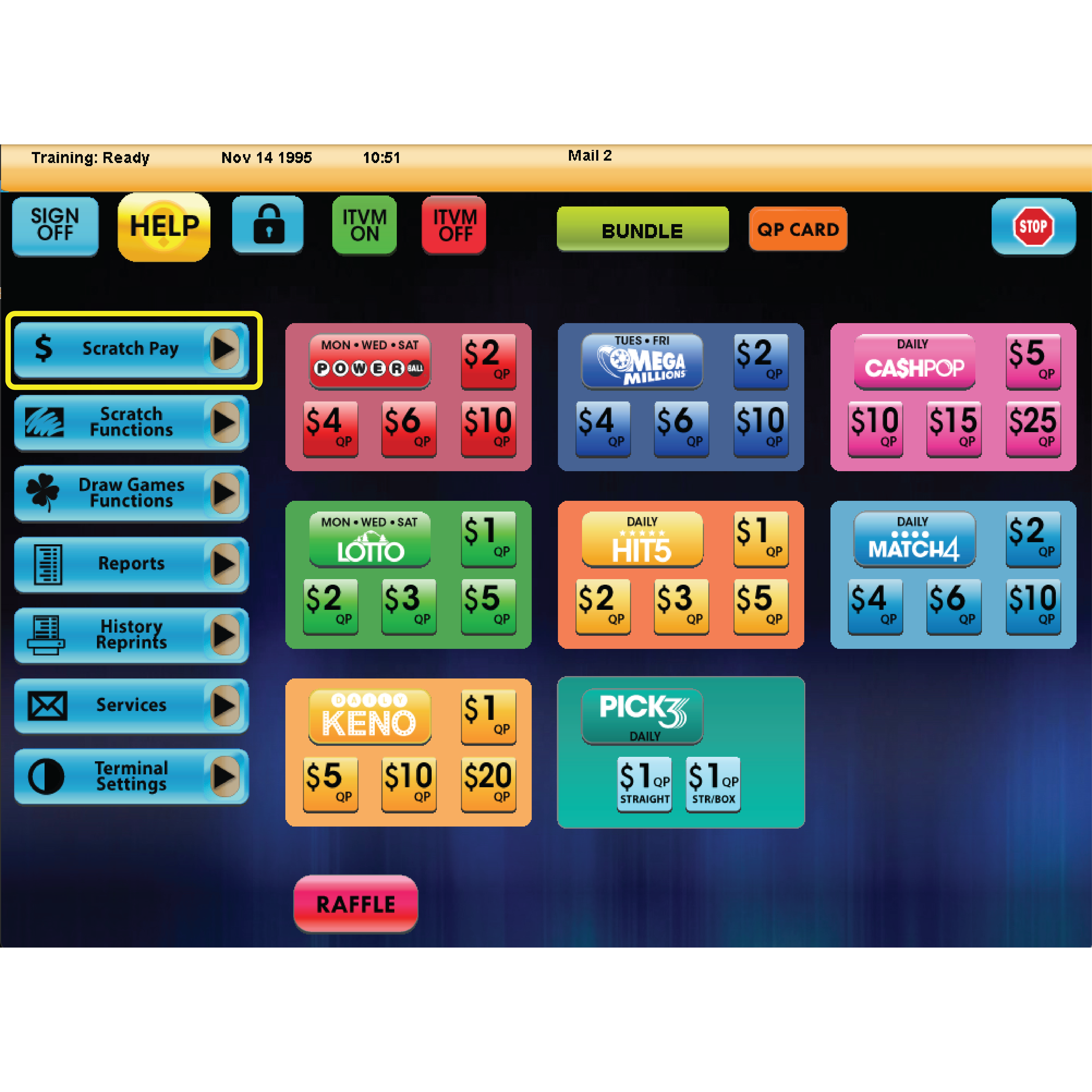
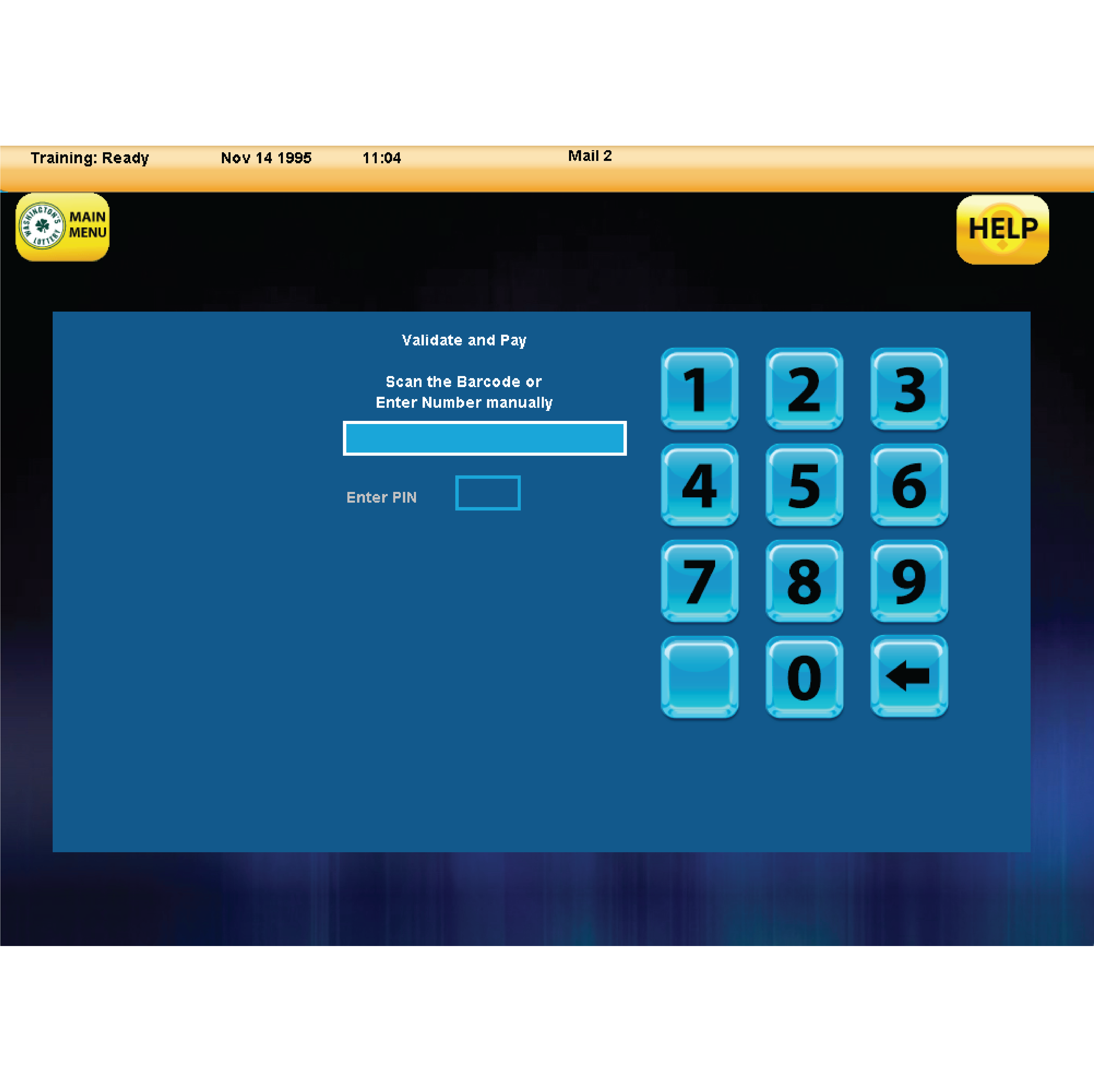
Scan the EZ Val barcode on the front of the ticket.
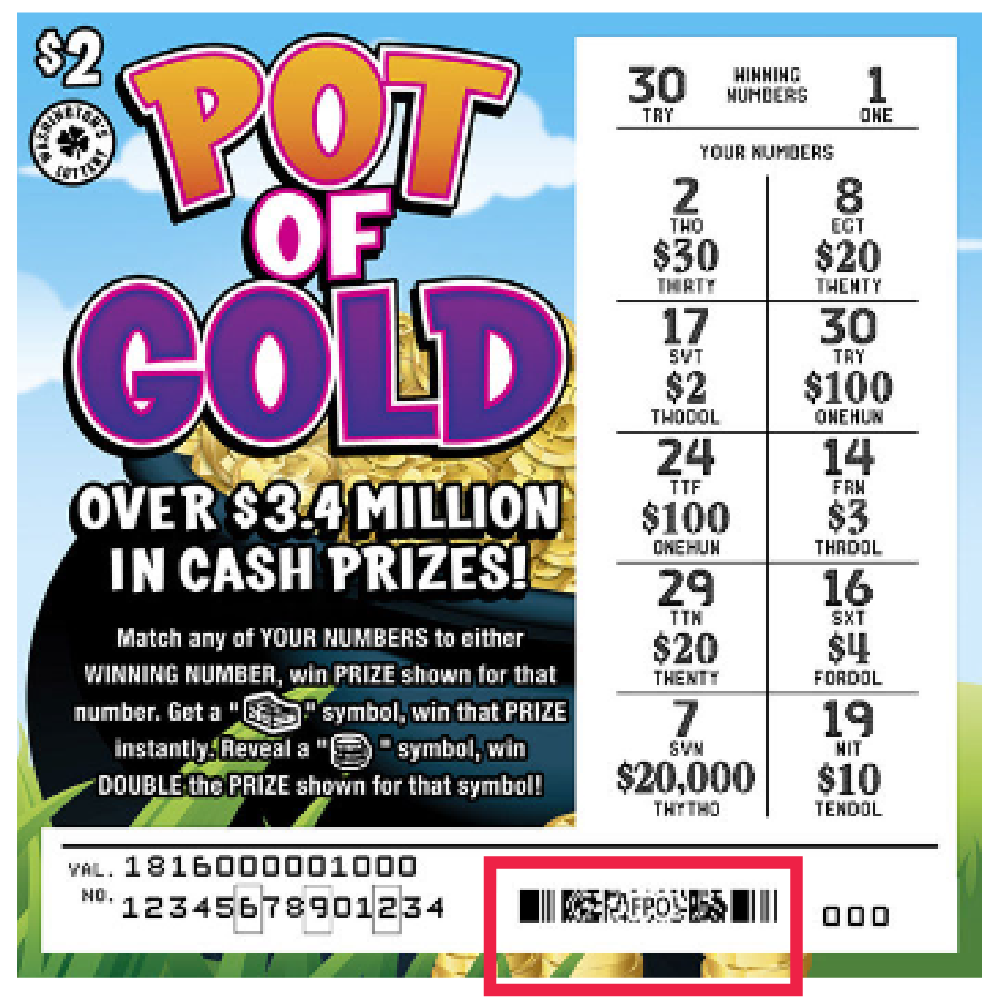
- Repeat this process until all tickets are entered, up to 10 scratch tickets can be scanned at one time. Tickets will automatically send when a tenth ticket is scanned.
Touch Send after scanning.
- For validations totaling from $100 up to $600, a confirmation screen displays.
- Retailers must ensure enough cash is available to payout tickets before they are validated.
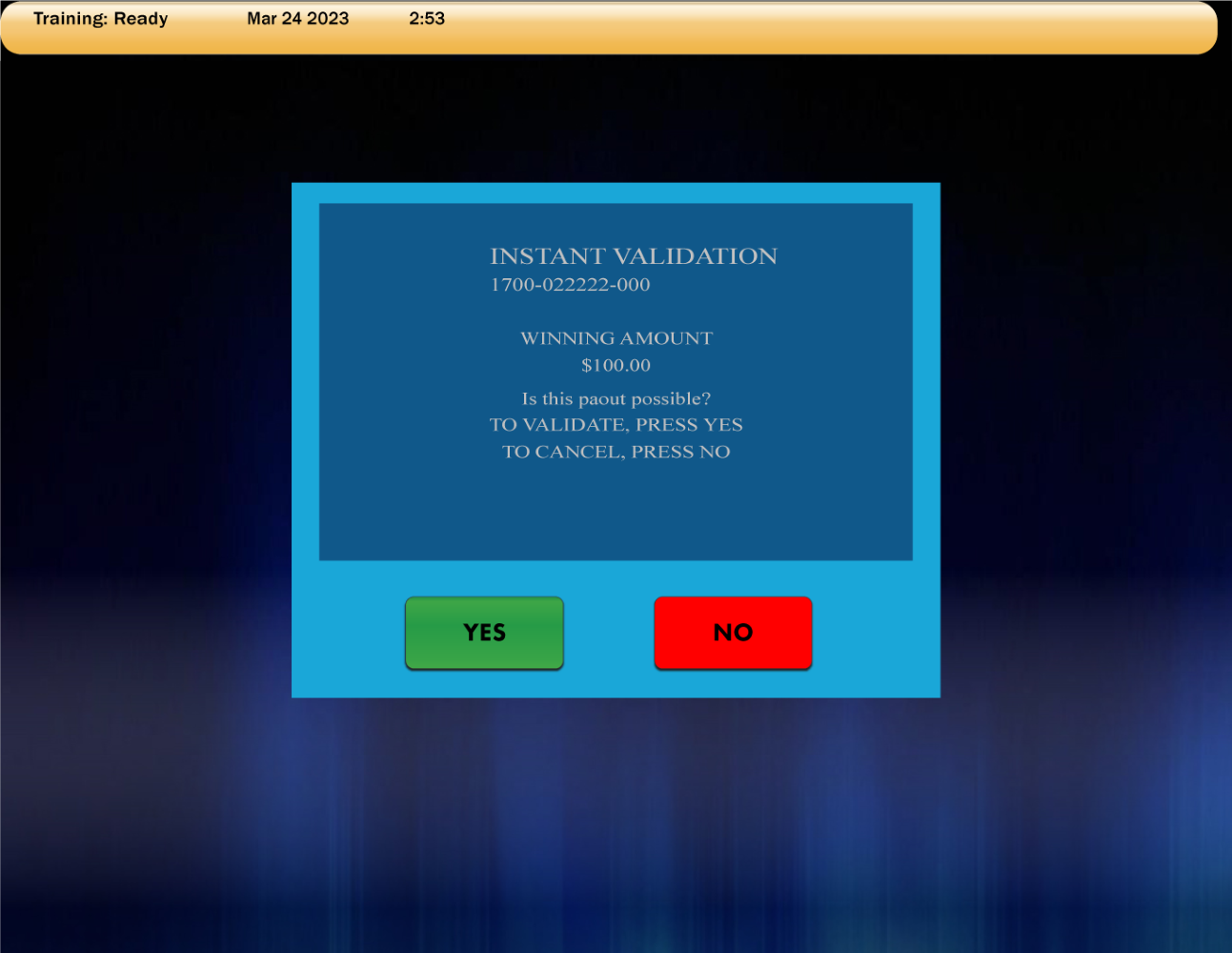
- Touch Yes to validate.
- Before paying a prize, Retailers must validate all tickets.
- Retailers MUST PAYOUT AT TIME OF VALIDATION.
- Touch No to cancel.
NOTES:
- Retailers must ensure that they have enough cash on-hand to pay out any validated ticket under $100.
- For prizes over $600, Claim Instructions print automatically.
- An additional Scratch Pay button is located on the Scratch Functions menu.
- If the ticket will not validate for ANY reason, it must be returned to the player and have player contact the Lottery for instructions.
Manual Validation Procedures
3 or 4 Digit Instant ticket validation:
Retailers can manually enter the serial number and the 3 or 4 digit security number (VIRN) located on the front of the ticket using the numeric touchpad.
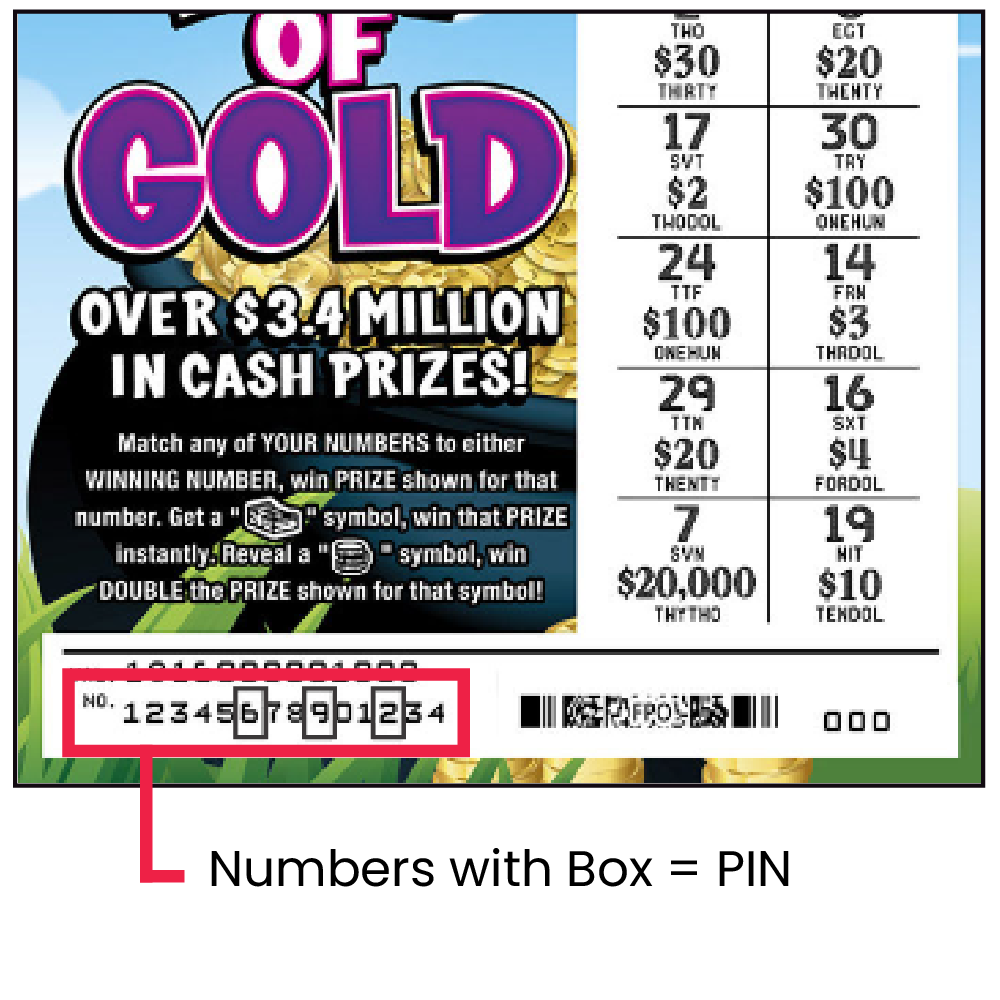
- Touch Send.
Serial Number Validation Procedures:
Manually enter the full serial number from left to right on the front of the ticket, entering the 3 BOXED numbers LAST.
- Touch Send.
Validation Messages:
- NOT A WINNER This message displays when a validation attempt is made on a non-winning ticket.
- TICKET EXPIRED This message displays when a validation attempt is made on a ticket that is expired.
- Hits: 1754
Order Supplies
If you would like to order paper rolls, playslips and other supplies, please select the CHAT icon (bottom right corner) and type in Hello or enter Retailer ID to get started.
Available for Order:
-
Play Slips (All Draw Games)
-
Thermal Printer Paper
-
Perforated Tape
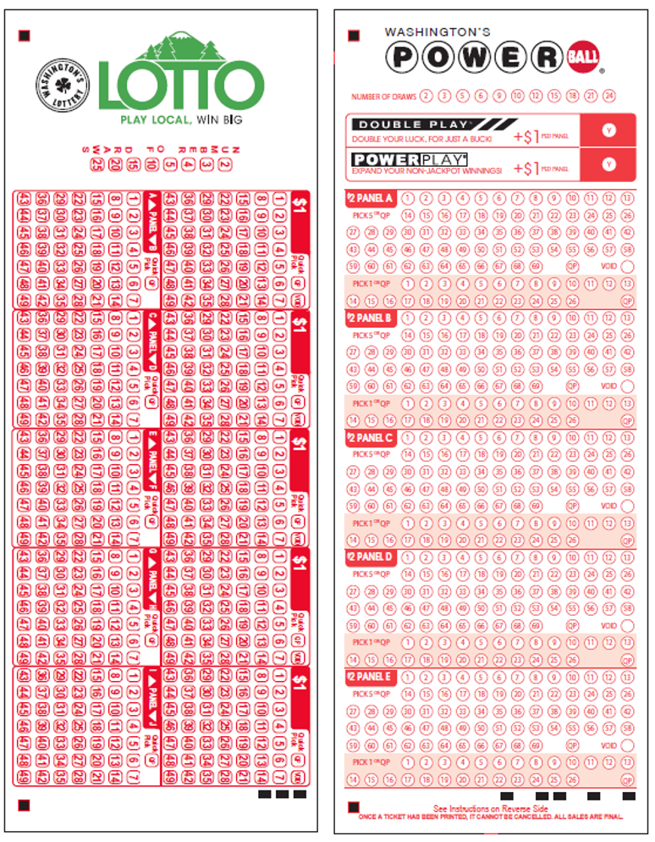

- Consumables are typically delivered to retailers within a few days once of the order is placed.
Completing an Online Order
Before Starting an Online Order
Retailers should have the following required information before starting the online supply ordering process.
- Retailer ID #
- Store Name
- Phone Number
- Terminal Type (GT-1200 / Game Touch GT-24 or GT-28 / Game Touch G20)
For quick reference, Retailers can download the Supply Orders Quick Tips card by clicking the link below:
Ordering Supplies Online
- Begin a new order by selecting the CHAT icon located at the bottom right of any Washington’s Lottery Retailer Self-Service webpage.
- Once the chat box is expanded, Retailers must start a new chat, typically with a Hello, or with the Retailers ID number.
- The Chatbot will ask if you would like to talk to a live agent or begin a supply order. Select SUPPLY ORDER.
- Retailers will be sent a chat including a link to the Supply Order Form. Click SUPPLY ORDER FORM link
- Retailers can select NO if no additional help is needed or continue chat communication by selecting MORE HELP.
![]()
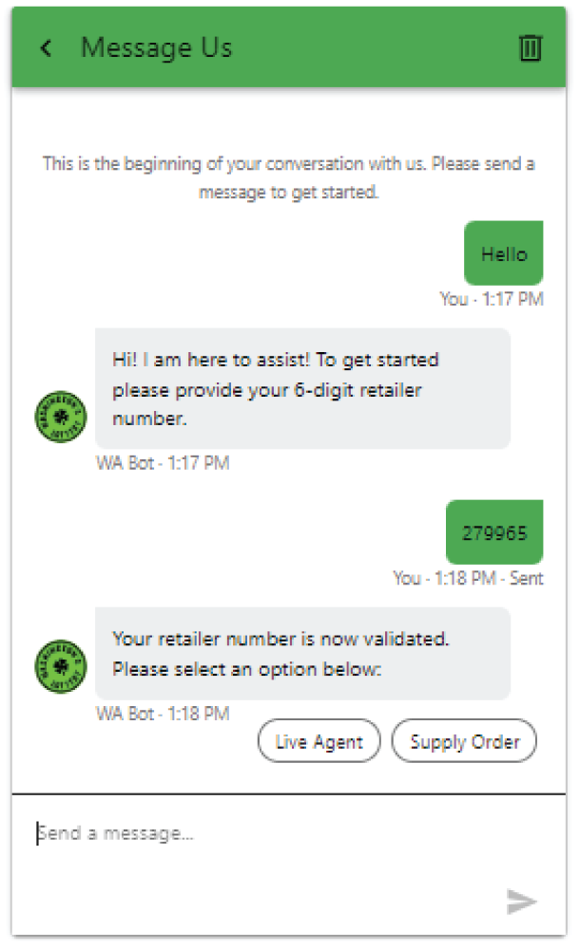
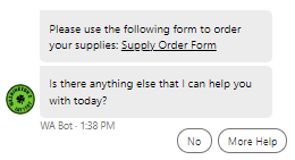
Consumable Supply Order Form
- After clicking the Supply Order Form link, Retailers will be guided to a new webpage. The first screen provides Retailers the ability to select a different language for the form. Once the preferred language is selected, click START NOW.
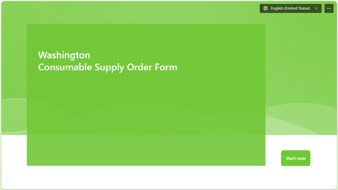
-
Complete the form with the REQUIRED INFORMATION and click NEXT.
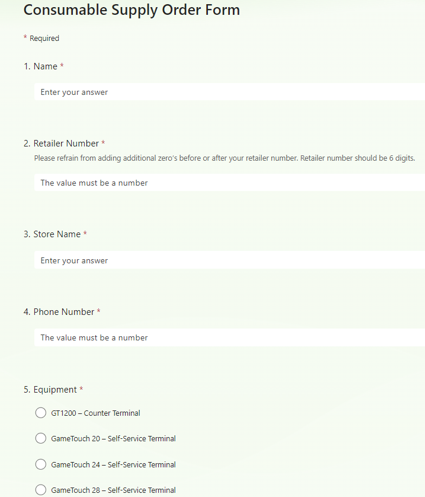
-
Using the pull-down options, Retailers will be asked to enter the inventory levels for the supplies being ordered. Click NEXT.
