GT1200 Retailer System Overview
- Hits: 854
GT1200 Retailer System Overview
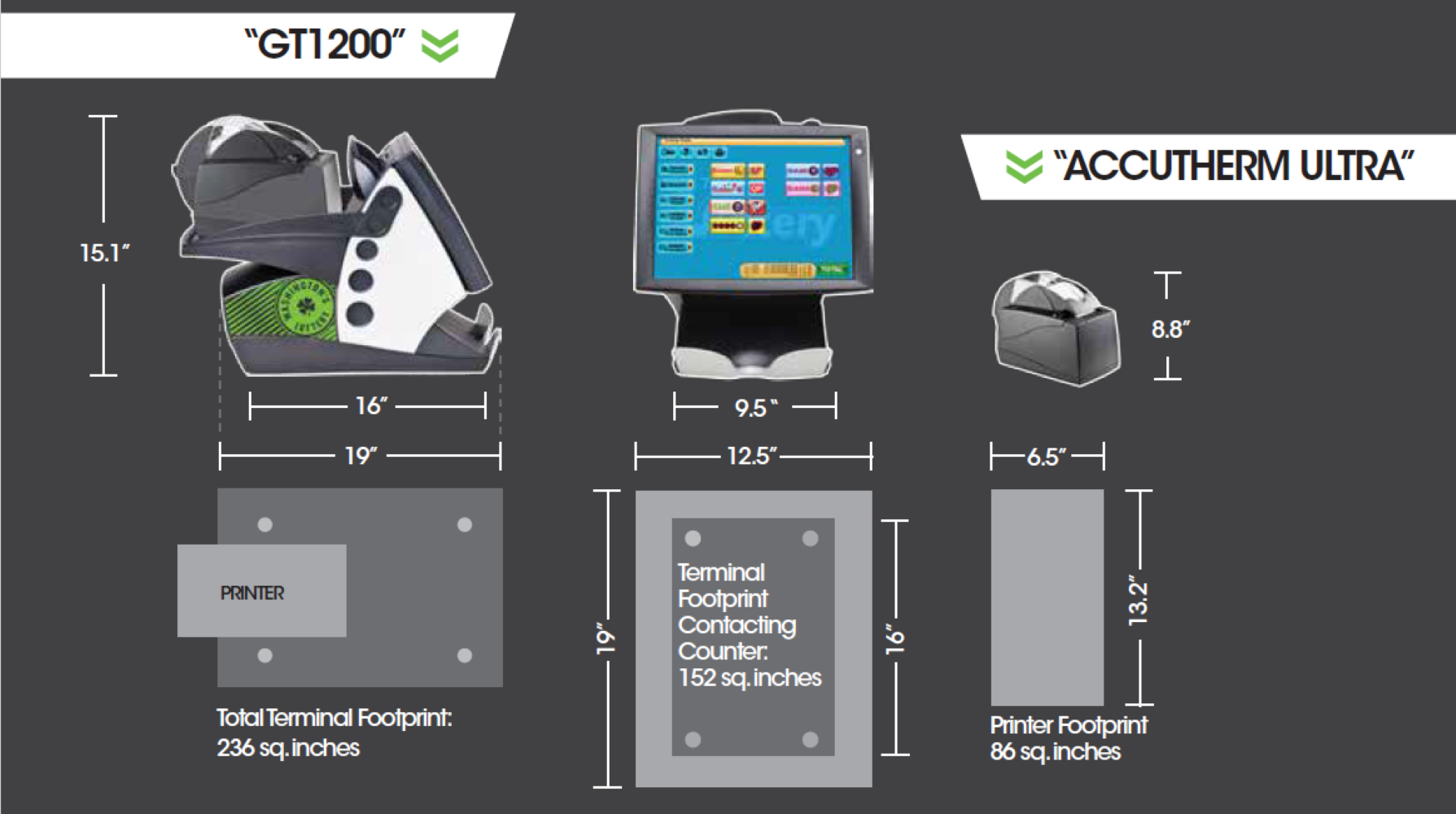
Retailer Facing Equipment
GT1200 - Retailer Terminal

The GT1200 Retailer Terminal is the primary Lottery POS for all Washington’s Lottery Retailers. It is the central hub for Lottery Sales, Ticket Inventory, and running system reports.
Accutherm Ultra Printer

The Accutherm Ultra Printer is used to print tickets, system reports, and various Washington’s Lottery Messaging.
Customer Facing Equipment
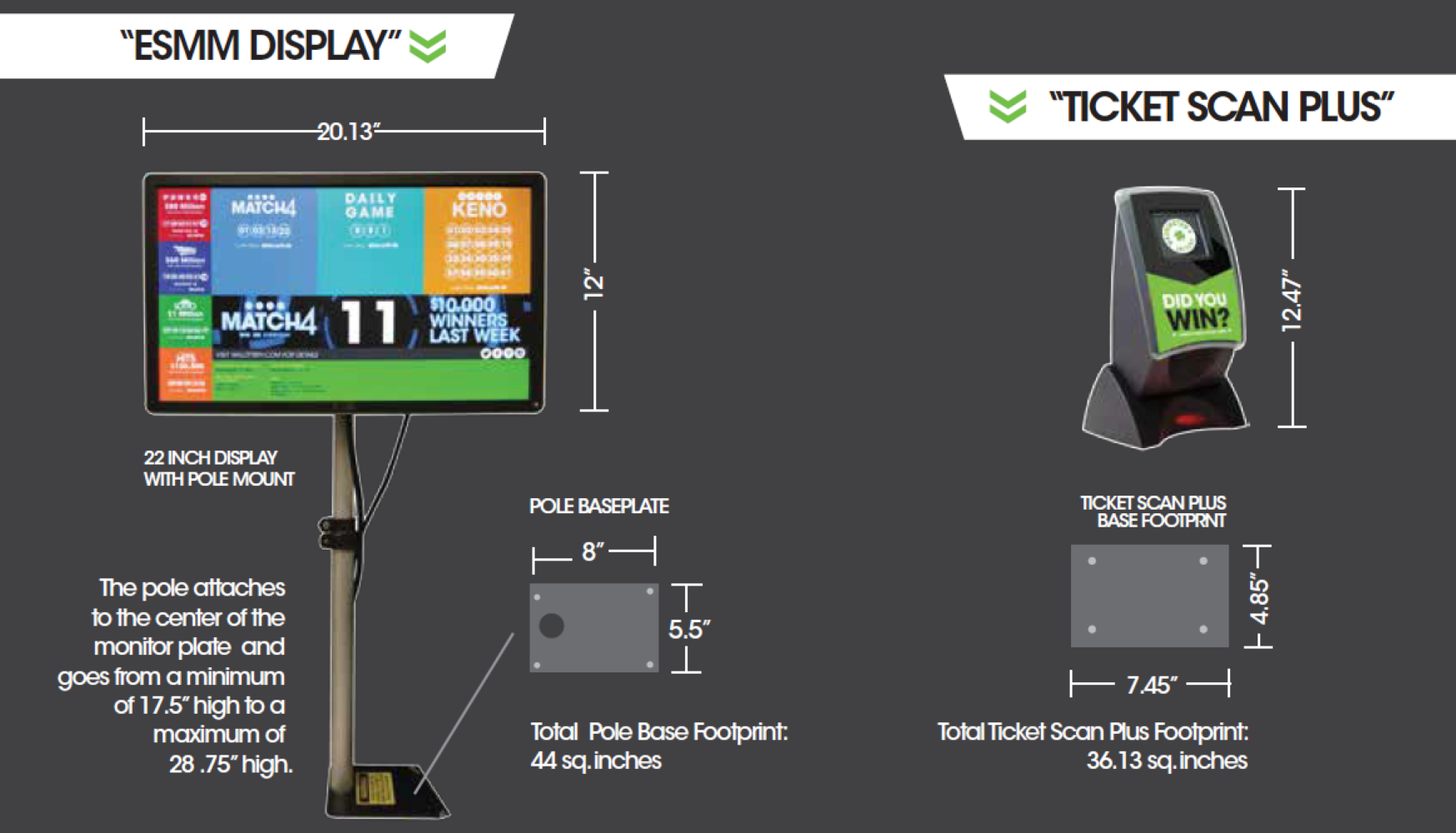
ESMM 22" Retailer Monitor
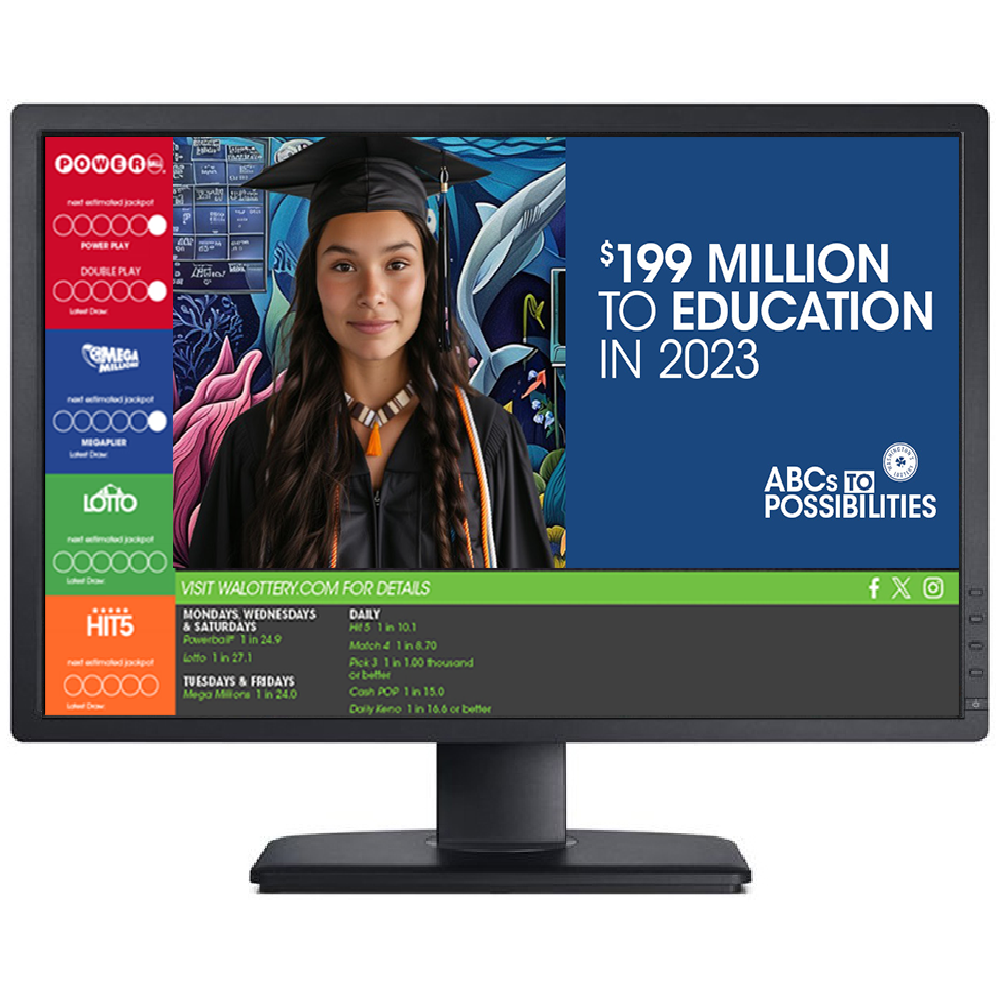
ESMM Retail Monitors provide customers with their lottery transaction in addition to Draw Game information, promotions, and current Lottery advertising.
Ticket Scanner Plus (TSP)

Ticket Scan Plus stations give Retailers and Customers a quick and efficient way to check for Winning Tickets.
Reader - GT1200
- Hits: 571
Reader Troubleshooting
-
Verify playslip is filled out correctly and is correctly inserted into the reader.
-
Advise customer to fill out another playslip, if needed.
-
Open a new pack of playslips, if needed.
-
-
Open the scanner on the front of the terminal by pressing down on the gray bar and pulling the screen towards you.
-
Press down on the green triangle and pull towards you.
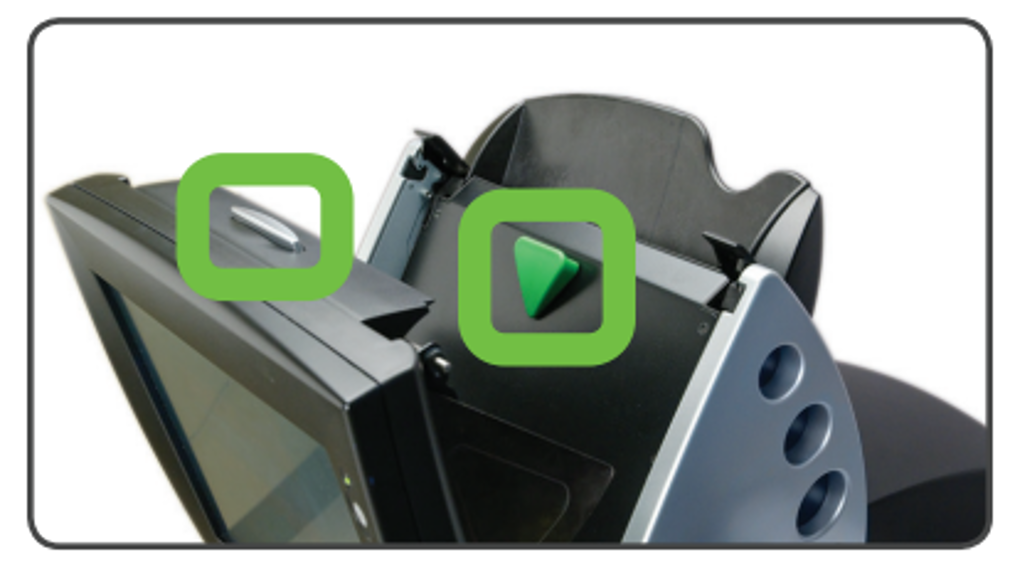
-
Clean lens.
-
Use isopropyl alcohol.
-
Never use a dry cloth.
-
-
Wipe rollers.
-
Use soft - dry cloth (paper towels are fine).
-
-
Close reader and ensure rear and internal Aladdin doors (if present) are closed.
-
Power reset terminal by holding down the power button located on the top right of the screen for 15 seconds until the light turns yellow. Press and release again to restart.
OR
Unplug the terminal power cord from the wall for 10 seconds and then plug back in.
Note: If reader runs constantly, leave reader door open when terminal is not in use, so it does not continue to run.
Videos Available:
- Cleaning the Reader (1.30 minutes)
Printer - GT1200
- Hits: 1107
Printer Problems
Caution: avoid holding hand over print area or learning against printer while ticket is printing or feeding.
-
Open printer and remove paper roll.
-
Remove any dirt/debris that might be in the paper path.
-
Reinstall paper roll into the printer (paper feeds from the bottom of the paper roll when it is inserted into the printer).
-
Verify printer door is closed tightly. If needed, open and close again.
-
Power reset terminal by holding down the power button located on the top right of the screen for 8 seconds until the light turns yellow. Press and release again to restart.
OR
Unplug the terminal power cord from the wall for 10 seconds and then plug back in.
-
Test printer multiple times by printing a report or printer test.
Proper Paper Load Procedures
Refer to pictures below instructions.
-
Lift the latch up to open the printer cover.
-
Raise the paper cover to the open position.
-
Raise the paper cover to open position.
-
Tear off the first layer of the paper roll and place it into the printer so that the paper unwinds from the bottom (front). See picture below.
-
Leave a few inches of paper outside of the printer and close the paper cover firmly so that it latches securely.
-
Paper feeds automatically to align itself then, the printer will automatically cut off the excess paper.



Videos Available:
-
Cleaning the Accutherm Printer (1.10 minutes)
-
How to change the Accutherm Paper Roll (.56 seconds)
Display Touch Screen - GT1200
- Hits: 5133
Troubleshooting the Display / Touch Screen
-
Verify power to terminal.
-
If no power, unplug terminal power cord from outlet and use another device to confirm outlet is functioning.
-
-
Firmly seat power cord into the rear of terminal as well as outlet.
-
Ensure power switch is in ON position. (O pressed in is OFF.)
-
Power reset terminal by holding down the power button located on the top right of the screen for 15 seconds until the light turns yellow. Press and release again to restart.
OR
Unplug the terminal power cord from the wall for 10 seconds and then plug back in. -
While terminal is loading, or power is off, clean touch screen with a soft cloth dampened with alcohol or non-ammonia based glass cleaner.

Communications Ventus - GT1200
- Hits: 1012
Ventus Cellular Communications
The Ventus Technologies V2000X4 network router supports cellular 4G LTE-A and broadband connectivity. Dual comm retailers will have two modems at their location. One will serve as the primary communication and the second modem will serve as their back up (in case the primary modem stops functioning).
VENTUS ROUTER AND ANTENNA EQUIPMENT


VENTUS SIGNAL STRENGTH CHECK

- One status light and one link should always be green.
- Signal indicator shows signal strength, should also be green.
- All four (4) LEDs green would be the best signal.
- No LEDs indicates no signal.
VENTUS TROUBLESHOOTING
Verify that the Ventus Router has power by checking the Power LED indicator located on the back of the unit is lit.

If the Ventus Router “IS NOT” getting power:
- Ensure Ventus Router power supply is plugged in to electrical outlet; verify power to electrical outlet using a small appliance, radio, etc.
- If there is no power, try a different outlet.
If the Ventus Router “IS” getting power:
- Ensure all power and data connections to Ventus Router, Antenna and terminal are secure
- Active LAN ports on the Ventus modem should have a flickering green or yellow light on the port where the cable is plugged in.
- If there is no light, one side of the cable is not being seen. The terminal could be powered off or the connection may be loose. Disconnect and then reconnect cable to see if connection is restored.
-
Turn off the terminal by using the toggle on the back or by unplugging it from an electrical outlet.
- Unplug the power cord to the Ventus from the power outlet. Wait 30 seconds to a minute for battery back up to power off.
If any lights remain on:- There is a small button that can be gently pushed in with a pin on the back of the Ventus. There will be a click when the button is pressed, and the Ventus should completely power off. This usually resolves most Ventus issues but can take up to 15 minutes to process.
- Unplug the power cord to the Ventus from the power outlet. Wait 30 seconds to a minute for battery back up to power off.
- Plug the Ventus router back in.
